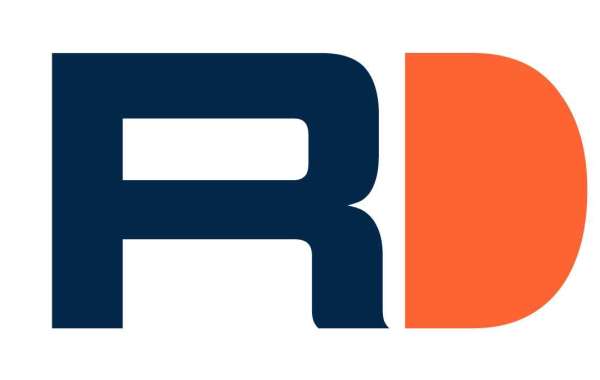Introduction
Experiencing audio issues on your Dell laptop running Windows 11 no sound be frustrating, especially when you rely on your device for work, entertainment, or communication. Whether your sound is completely missing or intermittent, understanding the root cause and applying the right solutions is essential. This comprehensive guide will walk you through troubleshooting steps to resolve no sound issues on your Dell laptop effectively.
Common Causes of Audio Issues on Dell Laptops
Before diving into the solutions, it's important to understand some common reasons behind audio problems:
Outdated or Corrupt Audio Drivers: Drivers are essential for the proper functioning of hardware components. If your audio driver is outdated or corrupt, it can lead to sound issues.
Incorrect Audio Settings: Sometimes, audio settings might be configured incorrectly, preventing sound from playing.
Hardware Malfunctions: Physical damage or internal hardware issues can also result in no sound.
Windows Updates: Occasionally, Windows updates might cause compatibility issues with audio drivers.
Step-by-Step Audio Troubleshooting Guide
Check Basic Connections
External Devices: Ensure that any external audio devices, such as headphones or speakers, are properly connected. Check for loose connections or damaged cables.
Volume Settings: Make sure the volume on your laptop is not muted and is set to an adequate level. Check the volume icon in the taskbar and adjust as needed.
Run the Windows Audio Troubleshooter
Windows 11 includes a built-in audio troubleshooter that can automatically detect and fix common sound issues.
Open Settings: Press Windows + I to open the Settings app.
Navigate to System: Select System and then Sound.
Run Troubleshooter: Under the "Advanced" section, click on Troubleshoot and follow the on-screen instructions.
Update or Reinstall Audio Drivers
Updating or reinstalling audio drivers can often resolve sound issues caused by driver problems.
Open Device Manager: Right-click the Start button and select Device Manager.
Locate Audio Drivers: Expand the Sound, video, and game controllers section.
Update Driver: Right-click your audio device and select Update driver. Choose Search automatically for updated driver software.
Reinstall Driver: If updating doesn't work, right-click the audio device and select Uninstall device. Restart your laptop, and Windows will attempt to reinstall the driver automatically.
Disable Audio Enhancements
Audio enhancements can sometimes interfere with sound output.
Open Sound Control Panel: Right-click the sound icon in the taskbar and select Sounds.
Disable Enhancements: Go to the Playback tab, right-click your audio device, select Properties, and go to the Enhancements tab. Check Disable all enhancements and click Apply.
Perform a System Restore
If the sound issue started recently, performing a system restore might help revert your system to a state before the problem occurred.
Open System Restore: Press Windows + S, type Create a restore point, and select the matching result.
Restore System: Click System Restore, choose a restore point, and follow the on-screen instructions.
Check BIOS/UEFI Settings
Sometimes, sound issues can be related to BIOS/UEFI settings.
Enter BIOS/UEFI: Restart your laptop and press the key (usually F2, F10, or Delete) to enter the BIOS/UEFI settings.
Check Audio Settings: Look for audio settings and ensure the onboard audio is enabled.
Preventative Measures
To avoid future audio issues, consider the following preventative measures:
Regularly Update Drivers: Keep your audio drivers up to date to avoid compatibility issues.
Backup Important Data: Regularly back up your data to prevent loss during troubleshooting or system restores.
Use Reliable Antivirus Software: Protect your system from malware that can cause hardware or software malfunctions.
Conclusion
Sound Issues on Dell Laptop running Windows 11 can disrupt your daily activities, but with systematic troubleshooting, most problems can be resolved quickly. By following the steps outlined in this guide, you can identify and fix common sound issues, ensuring your laptop's audio functions smoothly. If you continue to experience problems, contacting Dell support or a professional technician may be necessary to diagnose and fix more complex hardware issues.